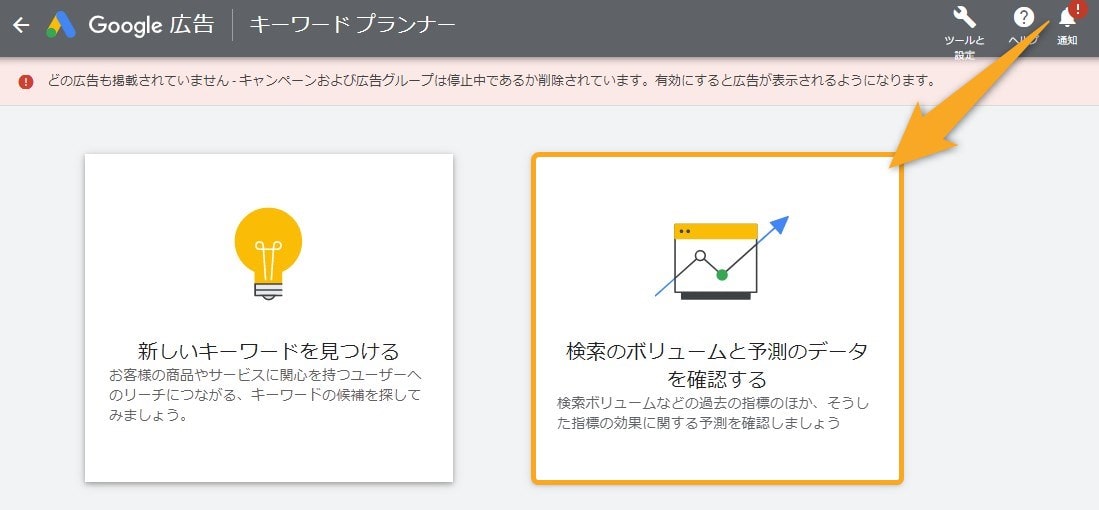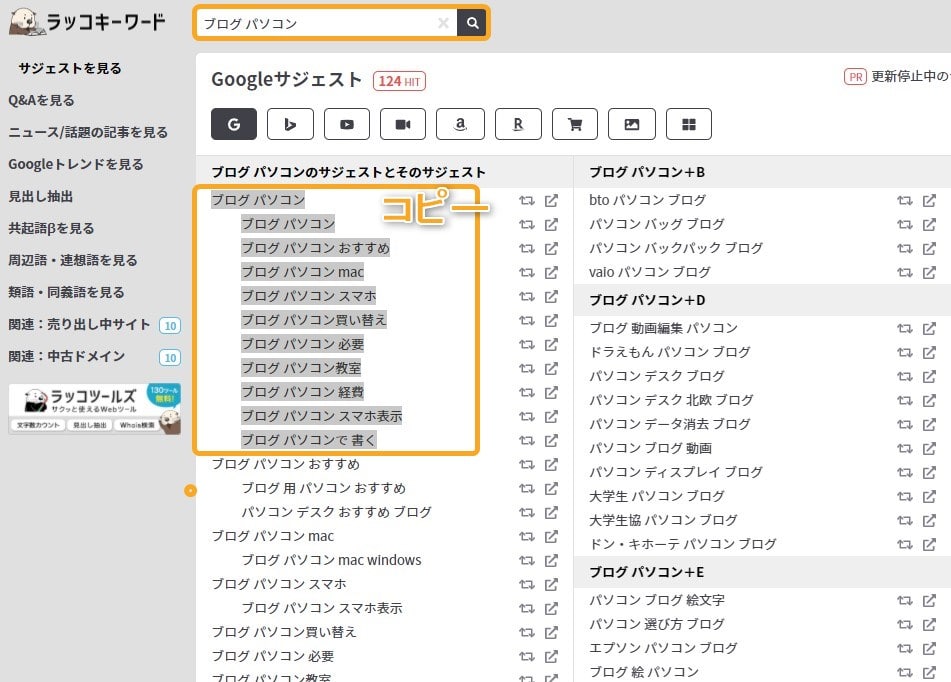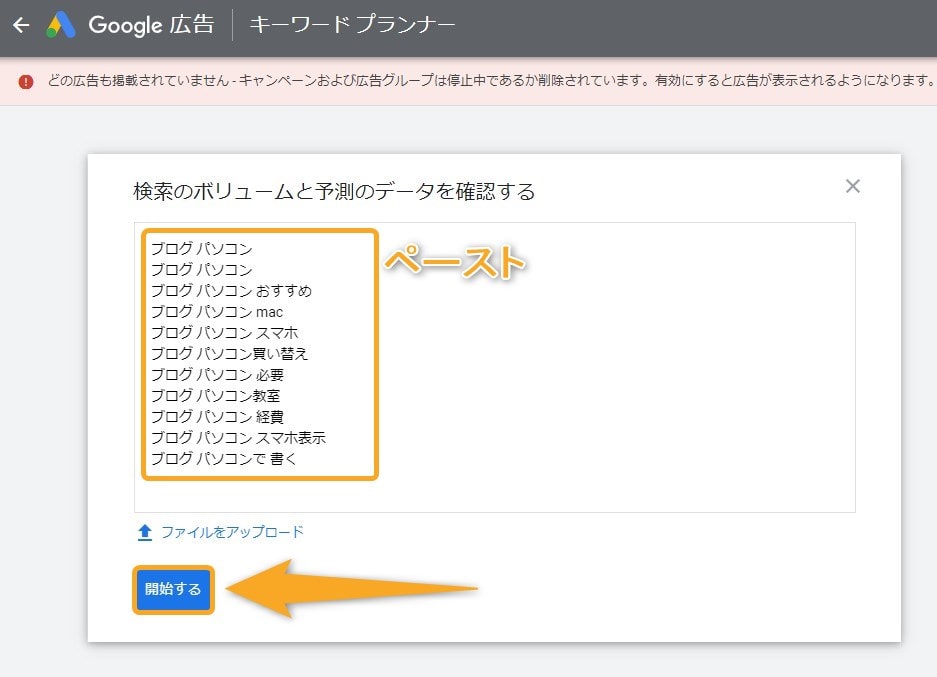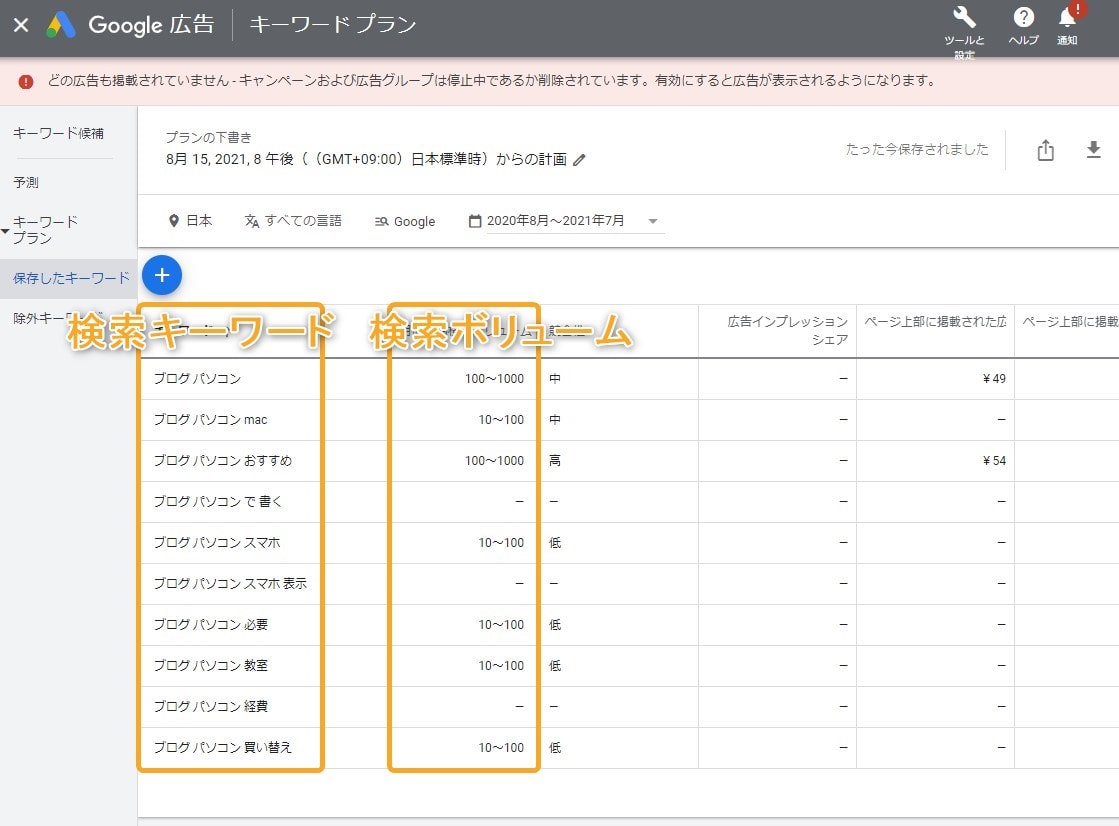こんな疑問にお答えします
- Googleキーワードプランナーの登録方法・使い方
- Googleキーワードプランナーを無料で使う注意点
検索ボリュームを調査できる便利な「Googleキーワードプランナー」ですが、無料で使うには注意しなければいけない設定項目があります。
今回はGoogleキーワードプランナーの登録方法から使い方まで、分かりやすく解説していきます。
ではいきましょう!
Googleキーワードプランナーで出来ること
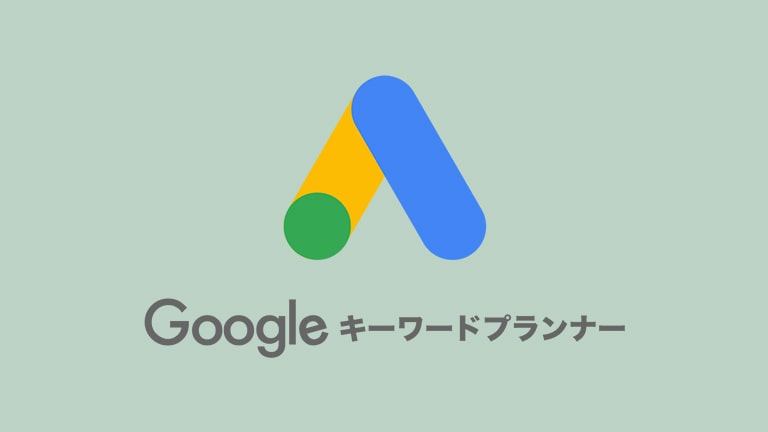
GoogleキーワードプランナーはGoogleが提供している「Google広告」内の1ツールで、検索ボリューム調査が可能です。
ブロガーはキーワードプランナーの検索ボリューム調査のみを無料利用するのが一般的。
検索ボリュームをチェックしなければ、それだけでアクセスアップのハードルは上がります。
なぜなら、検索ボリュームが低いキーワードを選んでしまったら、そもそもアクセスアップは望めないからです。
無料で利用できるので、導入して無い人は是非使ってみて下さい!
今回は無料で、キーワードプランナーの検索ボリューム調査を利用する方法を解説します。
Googleキーワードプランナーの登録・設定方法
- ステップ①Google広告アカウントを無料作成
- ステップ②新しいキャンペーンを作成
Google広告にログイン出来たら「新しいキャンペーンを作成」をクリック
広告掲載はしないですが、架空でキャンペーンを作成しないとキーワードプランナーが使えません
ハセガー 無料で利用するため、このキャンペーンは最後に停止します。本気で広告掲載したい人は自分の設定にして下さい。 - ステップ③キャンペーンで達成したい目標
キャンペーンで達成したい目標「ウェブサイトのトラフィック」に設定
- ステップ④キャンペーンタイプ
キャンペーンタイプを「検索」に設定
- ステップ⑤目標をどのように達成するか
目標をどのように達成するかの項目に「自分のブログURL」を入力 - ステップ⑥キャンペーン名
キャンペーン名を決めます(何でもいいのでこのまま)
- ステップ⑦ターゲティングとオーディエンス
地域を「全ての国と地域」、言語を「日本語」に設定
- ステップ⑧予算と入札単価
予算「1,000」、単価設定の重視している要素「クリック数」に設定
- ステップ⑨保存して次へ
- ステップ⑩広告グループの設定
広告グループ名を決めます(何でもいいのでこのまま)
「自分のブログURL」を入力し、保存して次へ
- ステップ⑪広告見出し
「新しい見出し」「新しい説明文」を埋めます(適当でOK)
- ステップ⑫公開
- ステップ⑬お支払いの設定
広告掲載する時の支払い方法の設定です
※この後、広告停止するので支払いは発生しません請求先住所の国「日本」
クレジットカード情報を入力し「送信」をクリック
- ステップ⑭【無料化】キャンペーンの停止
キャンペーンの「有効」をクリックし、「一時停止」に切り替えます。
これで無料利用できます。
これでGoogleキーワードプランナーの設定が完了しました!
続いて、使い方を解説していきます。
Googleキーワードプランナーの使い方
Googleキーワードプランナーの使い方は2パターンあります。
新しい関連キーワードを見つける
検索のボリュームを確認する【ラッコキーワード使用】
それぞれ解説していきますね。
① 新しい関連キーワードを見つける
Googleキーワードプランナを使えば、関連キーワードを見つけることも出来ます。
- ステップ①キーワードプランナー
「ツールと設定」→「キーワードプランナー」をクリック
※項目が無い場合「エキスパートモードに切り替える」をクリックします - ステップ②新しいキーワードを見つける
- ステップ③キーワードを入力して検索
例えば「ブログ パソコン」で検索すると、上記のようにキーワード候補と検索ボリュームが表示されます。
② 検索のボリュームを確認する【ラッコキーワード使用】
続いて、ラッコキーワードである程度サジェストキーワードを絞った後に、検索ボリュームをチェックする方法です。
- ステップ①キーワードプランナー
「ツールと設定」→「キーワードプランナー」をクリック
※項目が無い場合「エキスパートモードに切り替える」をクリックします - ステップ②検索のボリュームと予測のデータを確認する
- ステップ③ラッコキーワードでサジェストキーワードをコピー
- ステップ③キーワードプランナーに貼り付け
- ステップ③キーワードごとの検索ボリュームをチェック
まとめ:Googleキーワードプランナーを使って検索ボリュームをチェックしよう!
Googleキーワードプランナーの使い方を解説しました。
検索ボリュームをチェックするのは「アクセスアップの秘訣」とも言えます。
検索流入を狙いたいキーワードの「検索ボリューム」をしっかり把握した上で、流入が見込めるキーワードを選びましょう。
というわけで、今回は以上です!
質問者 ブログの「検索キーワード」ってどう選べばいいの? こんな疑問にお答えします 検索キーワードの選び方 検索キーワード選びのコツ 検索キーワード選びに使えるツ[…]

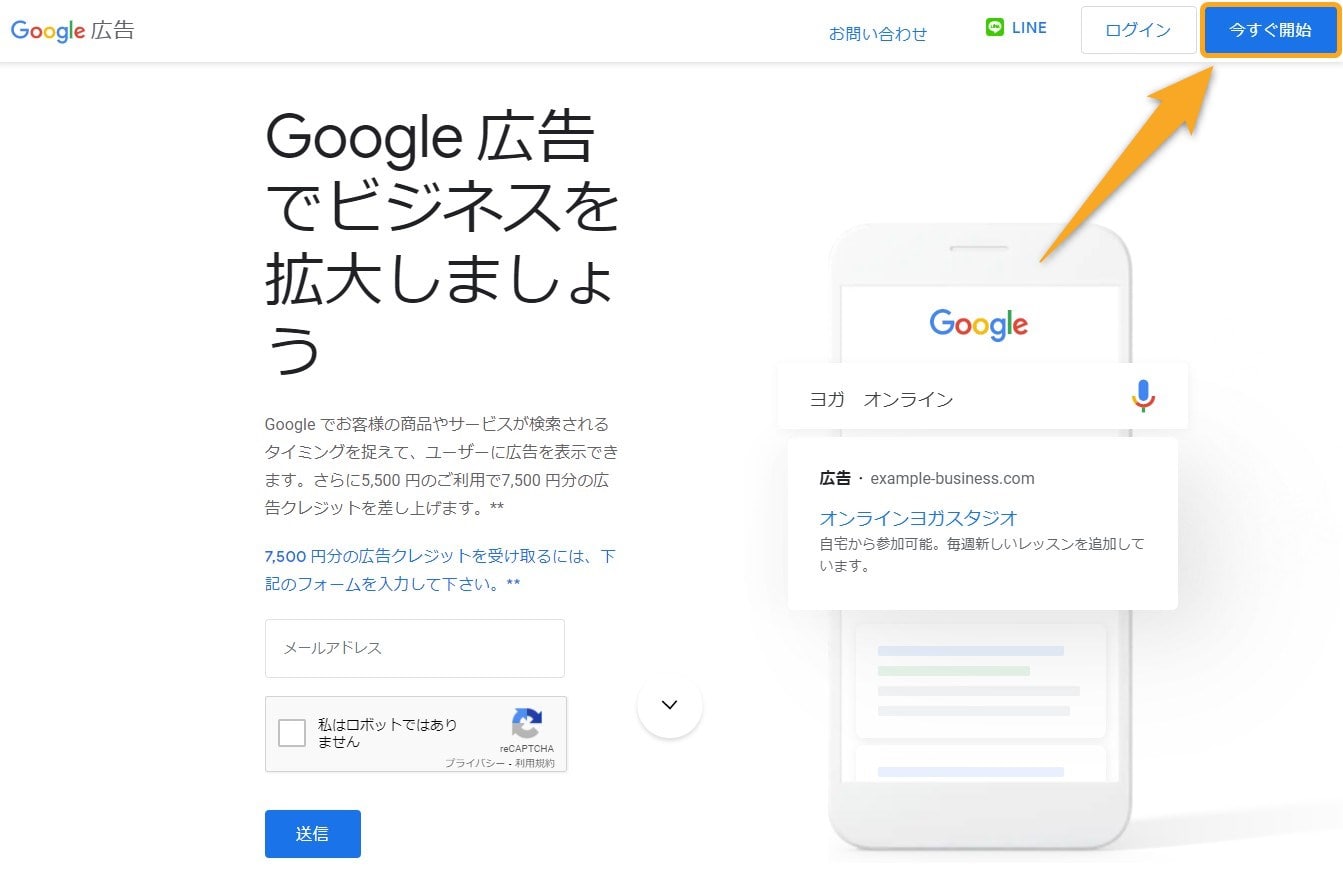 Googleアカウントとは別で「Google広告アカウント」を無料登録します。
Googleアカウントとは別で「Google広告アカウント」を無料登録します。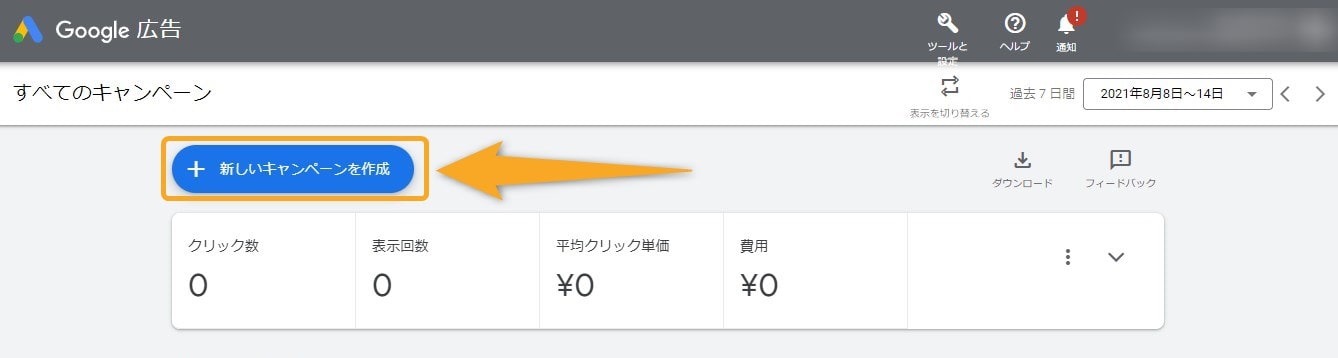 Google広告にログイン出来たら「新しいキャンペーンを作成」をクリック
Google広告にログイン出来たら「新しいキャンペーンを作成」をクリック
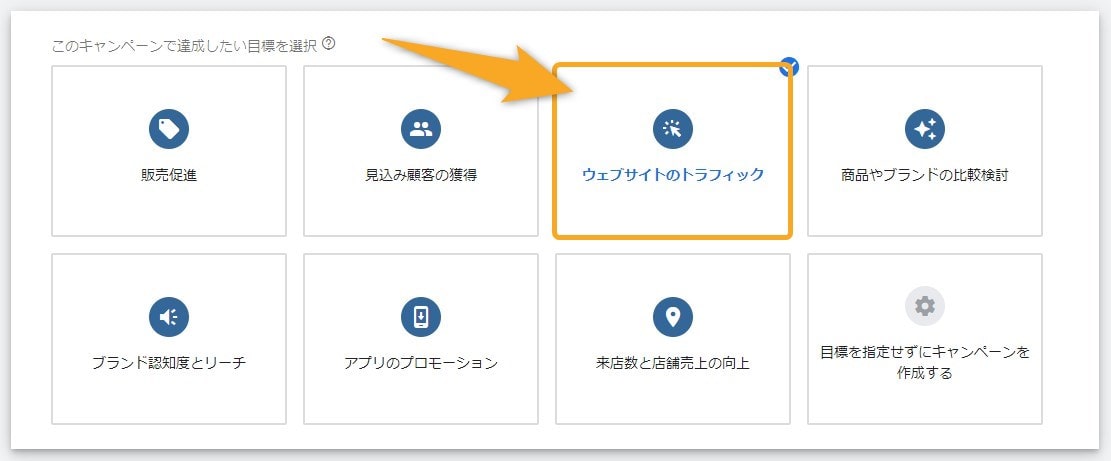 キャンペーンで達成したい目標「ウェブサイトのトラフィック」に設定
キャンペーンで達成したい目標「ウェブサイトのトラフィック」に設定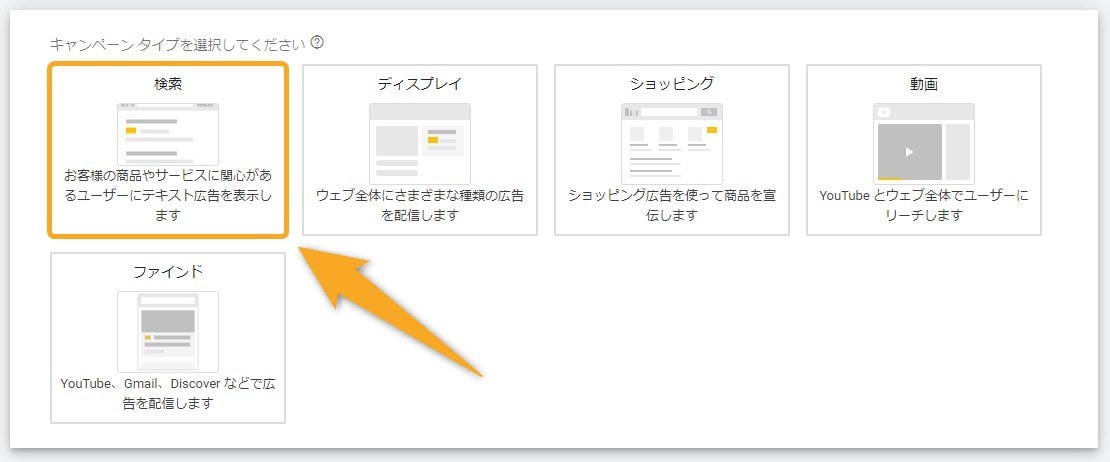 キャンペーンタイプを「検索」に設定
キャンペーンタイプを「検索」に設定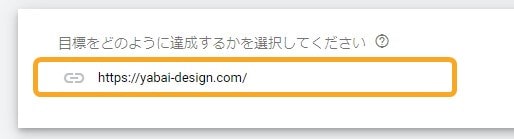
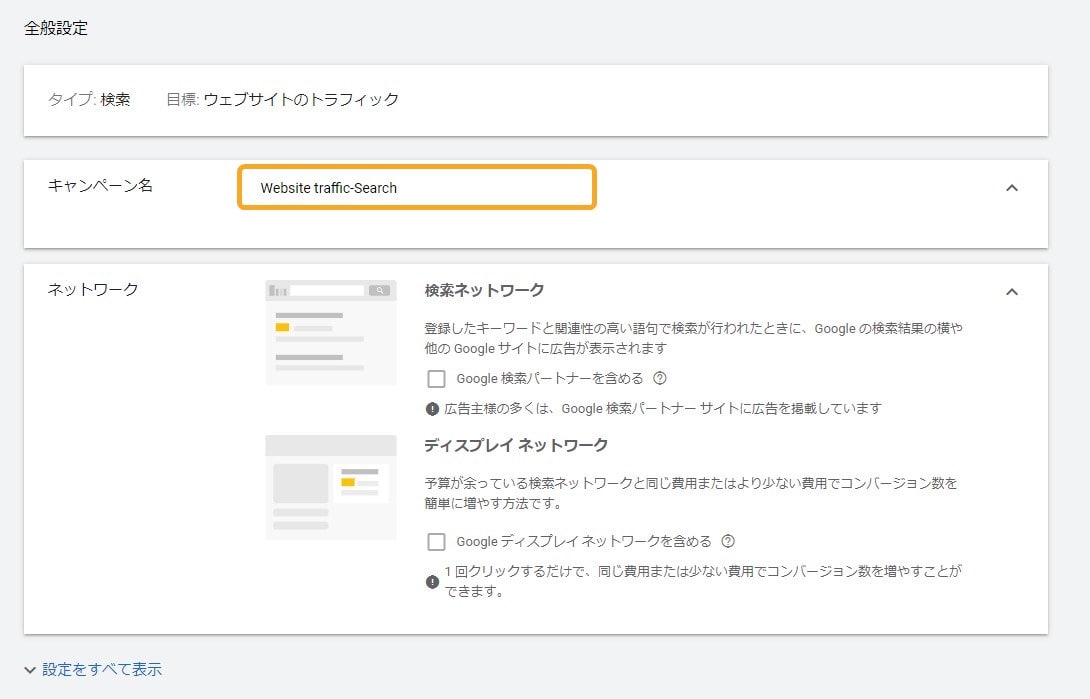 キャンペーン名を決めます(何でもいいのでこのまま)
キャンペーン名を決めます(何でもいいのでこのまま)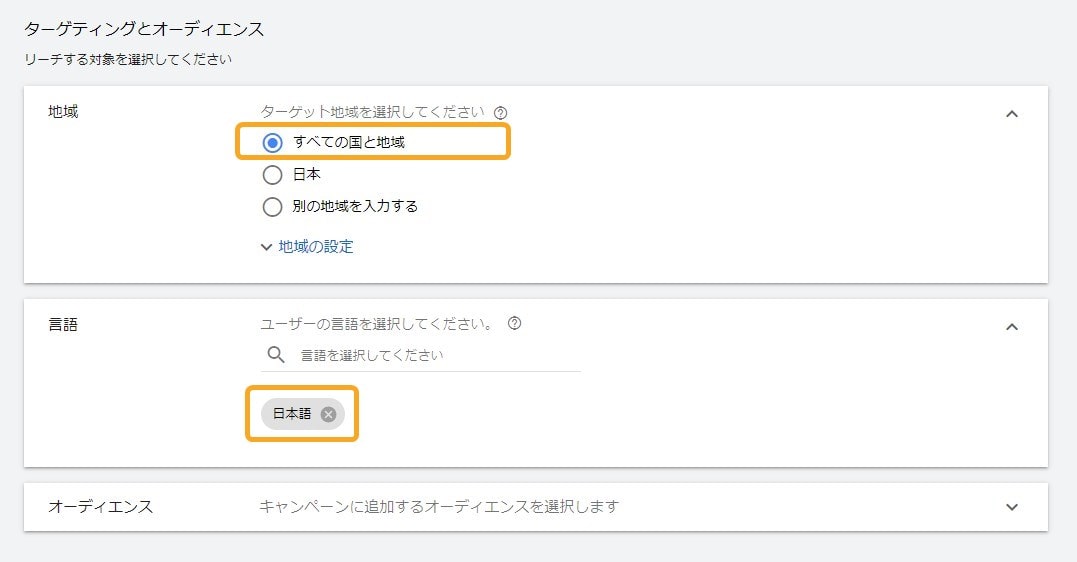 地域を「全ての国と地域」、言語を「日本語」に設定
地域を「全ての国と地域」、言語を「日本語」に設定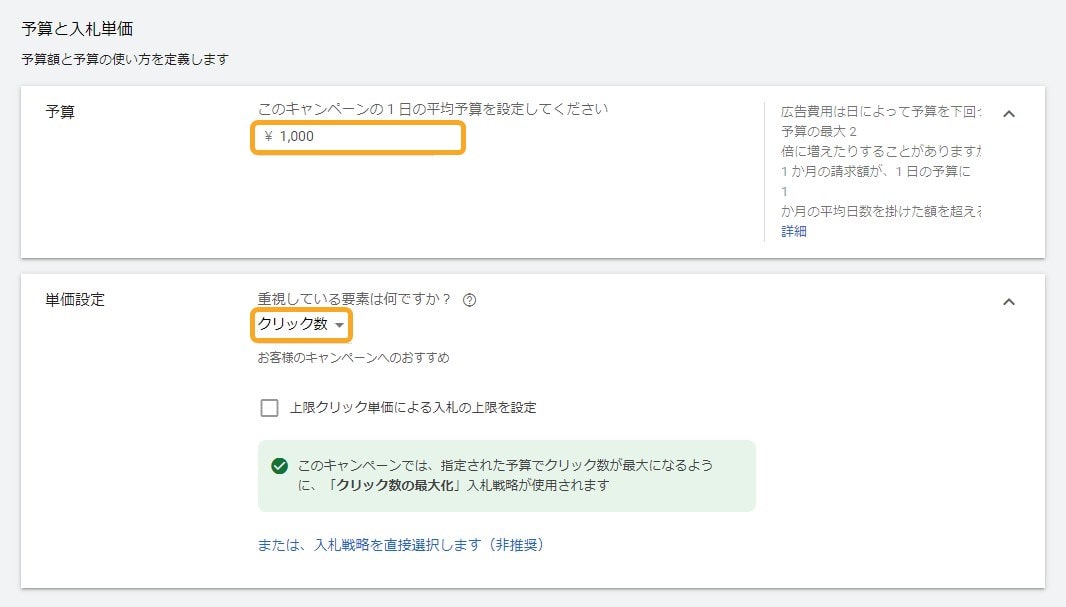 予算「1,000」、単価設定の重視している要素「クリック数」に設定
予算「1,000」、単価設定の重視している要素「クリック数」に設定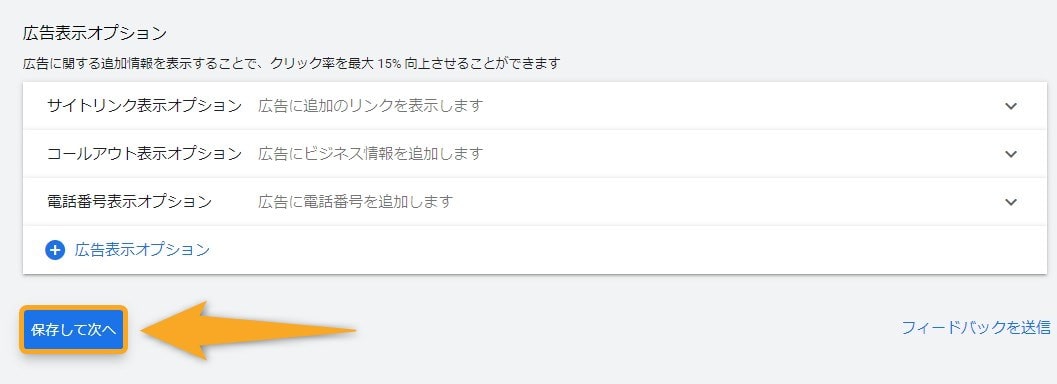
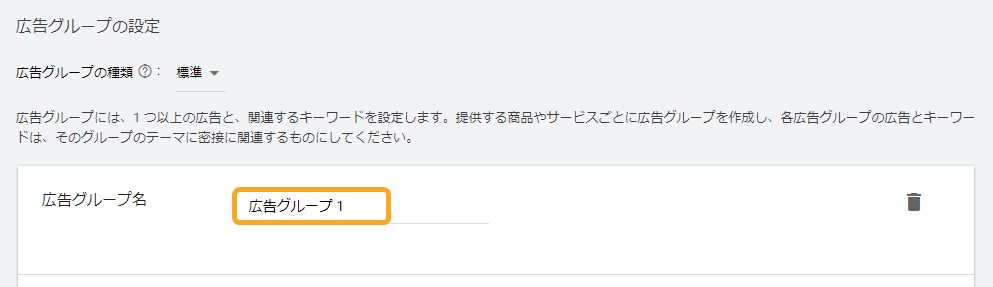 広告グループ名を決めます(何でもいいのでこのまま)
広告グループ名を決めます(何でもいいのでこのまま)
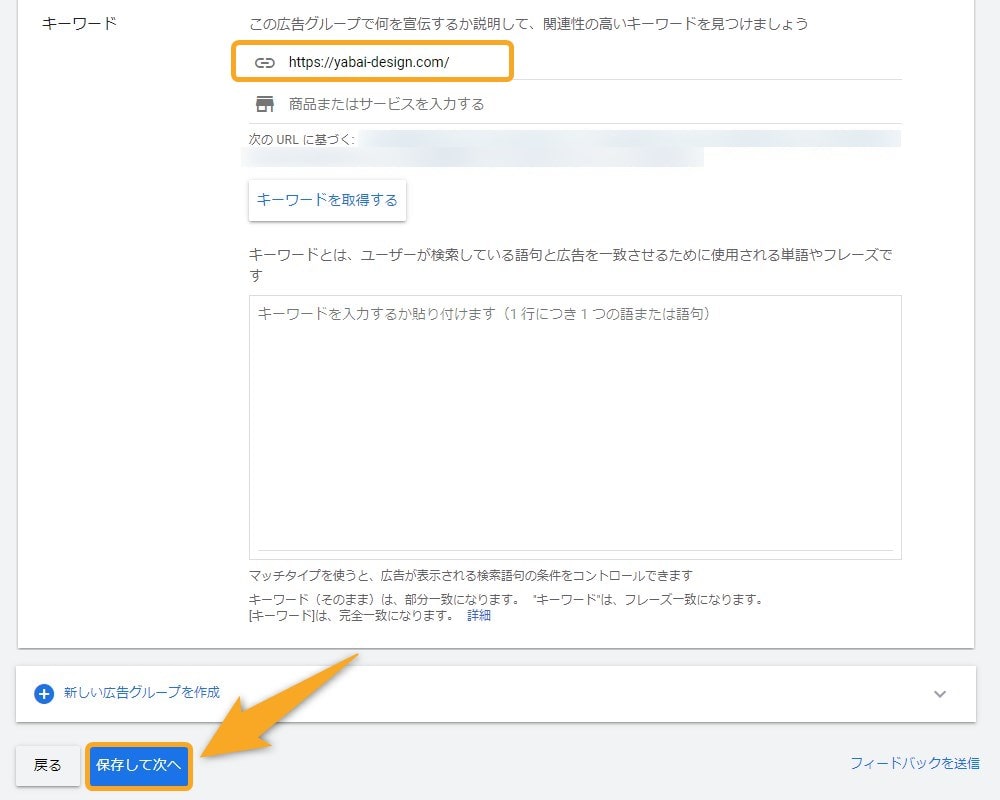 「自分のブログURL」を入力し、保存して次へ
「自分のブログURL」を入力し、保存して次へ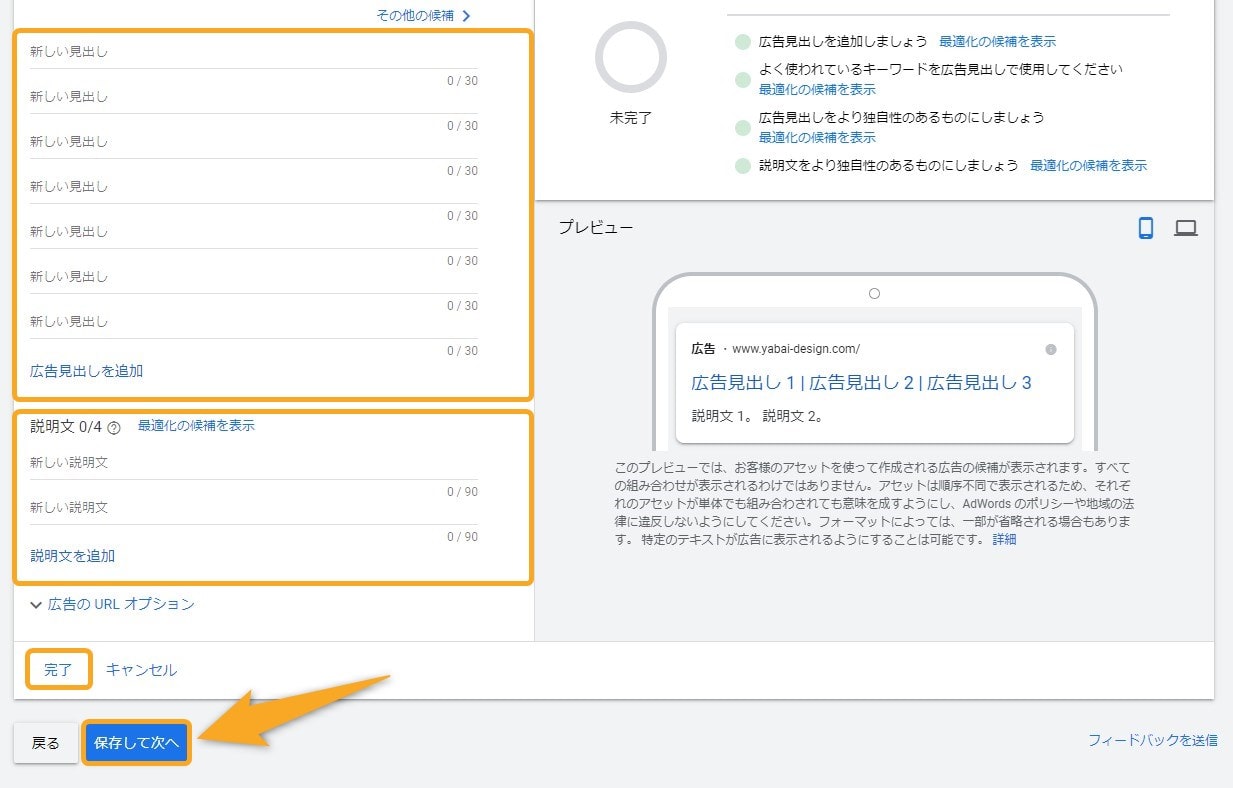 「新しい見出し」「新しい説明文」を埋めます(適当でOK)
「新しい見出し」「新しい説明文」を埋めます(適当でOK)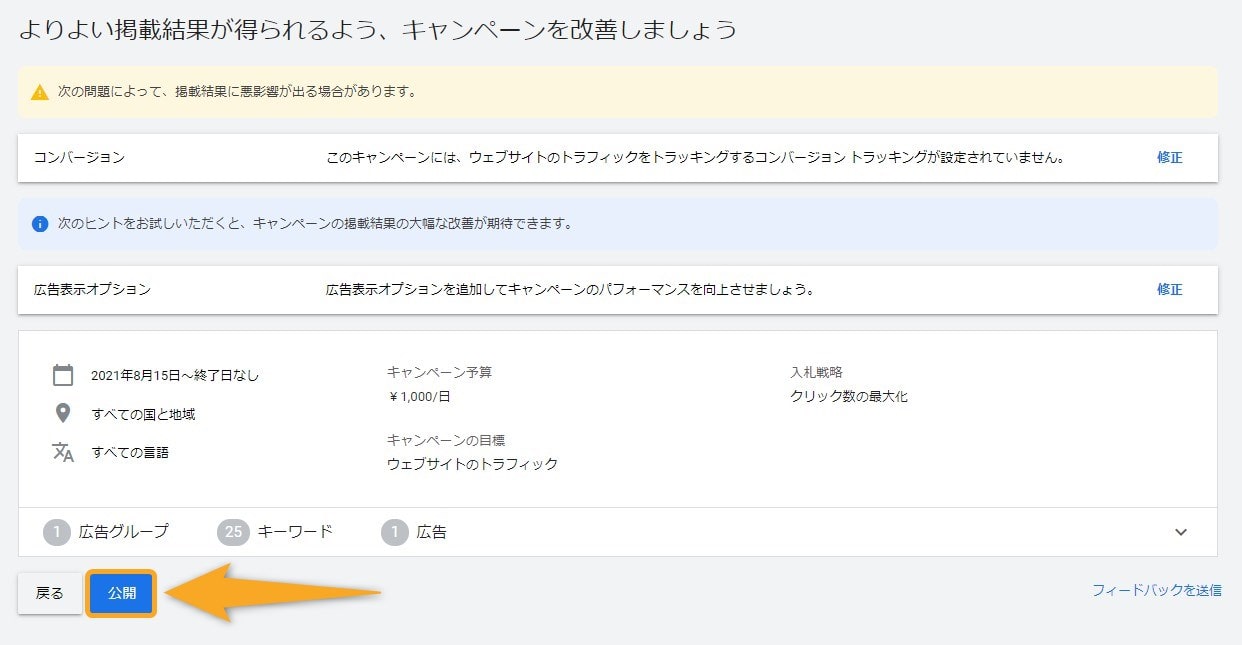
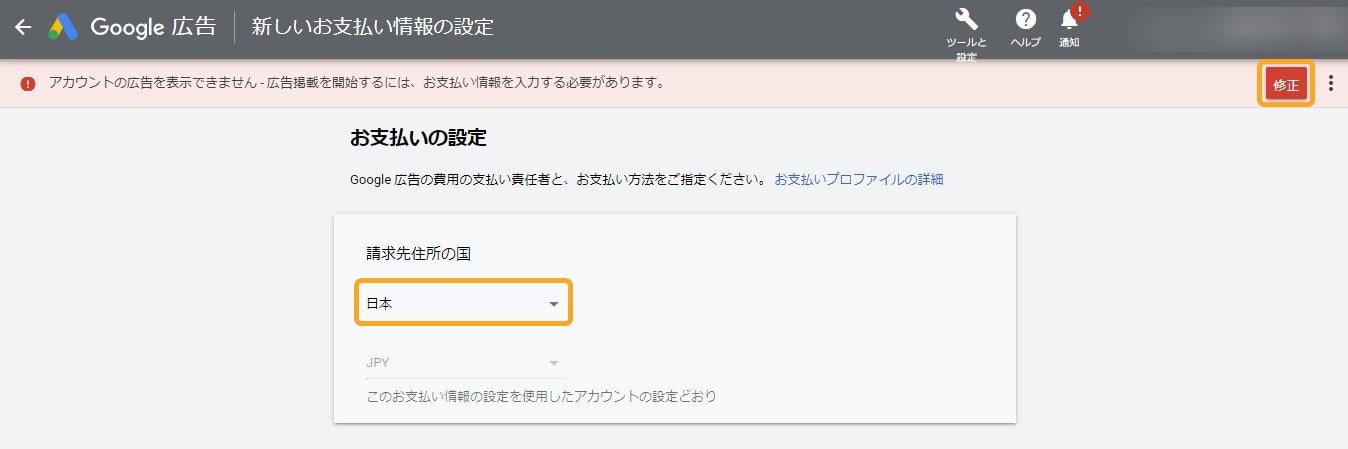 請求先住所の国「日本」
請求先住所の国「日本」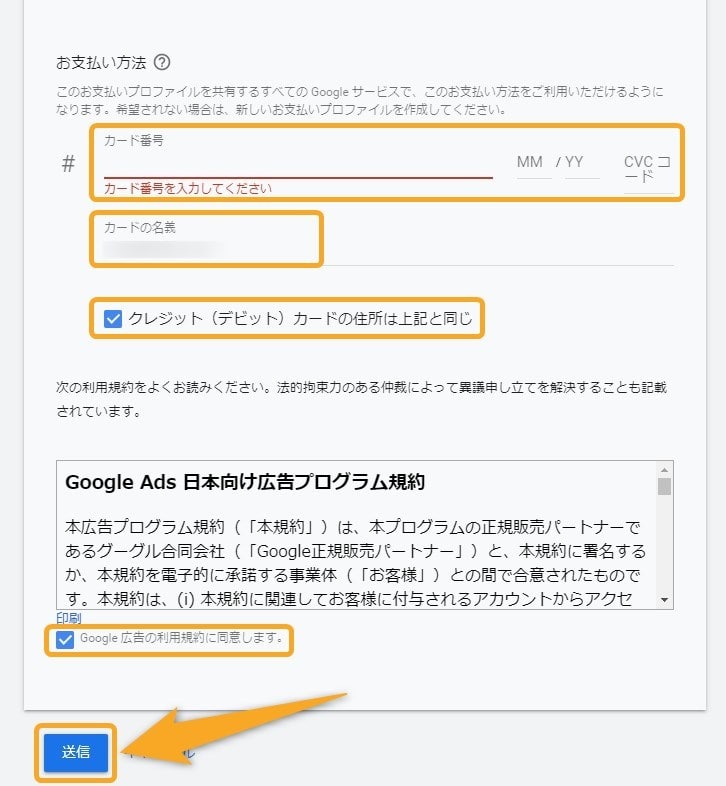 クレジットカード情報を入力し「送信」をクリック
クレジットカード情報を入力し「送信」をクリック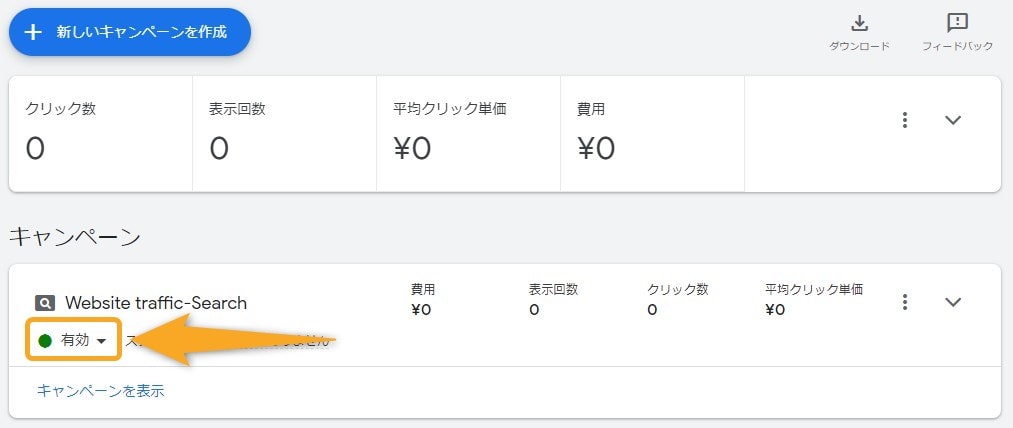
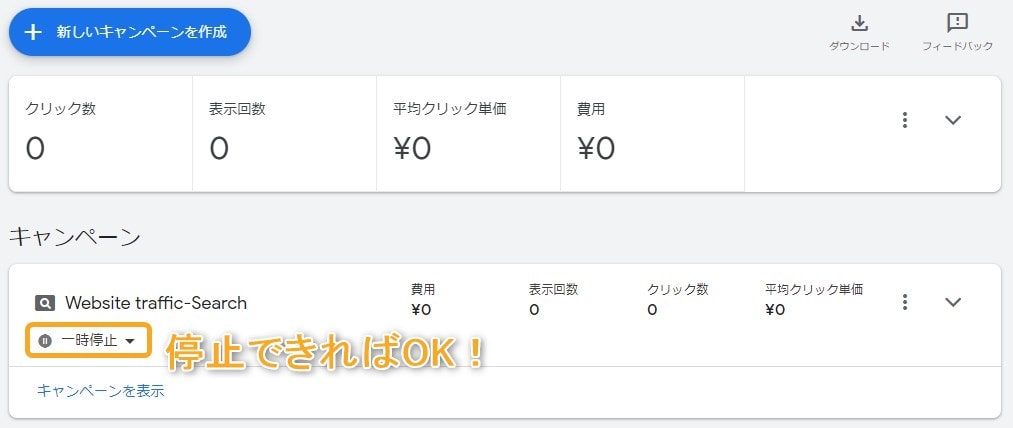 キャンペーンの「有効」をクリックし、「一時停止」に切り替えます。
キャンペーンの「有効」をクリックし、「一時停止」に切り替えます。
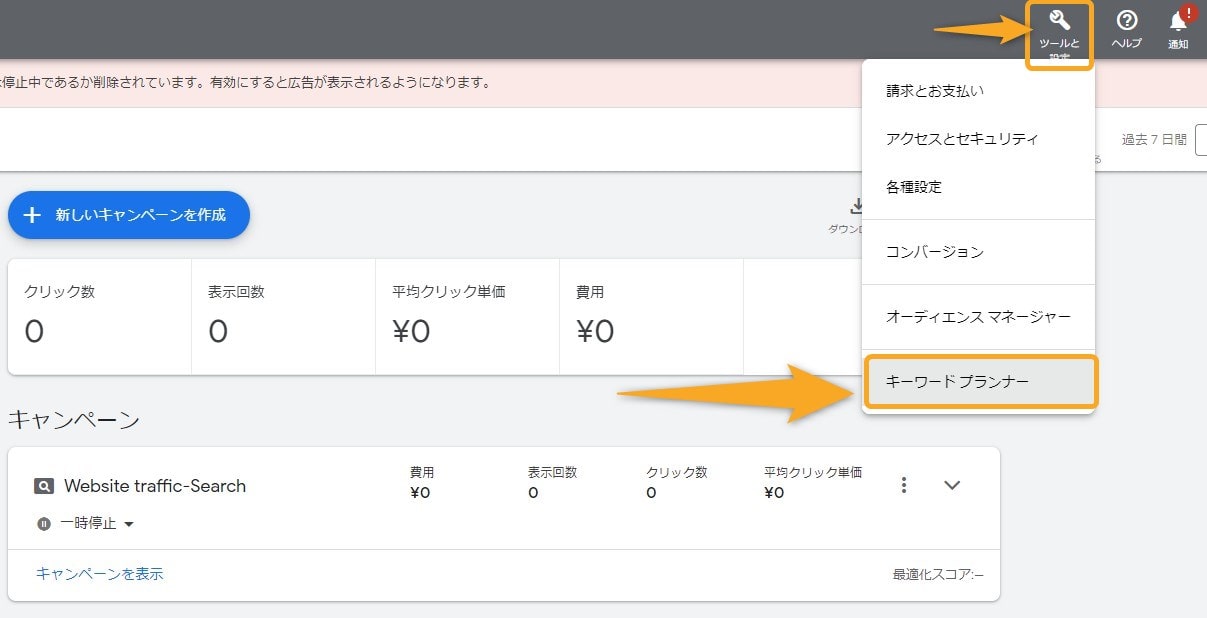 「ツールと設定」→「キーワードプランナー」をクリック
「ツールと設定」→「キーワードプランナー」をクリック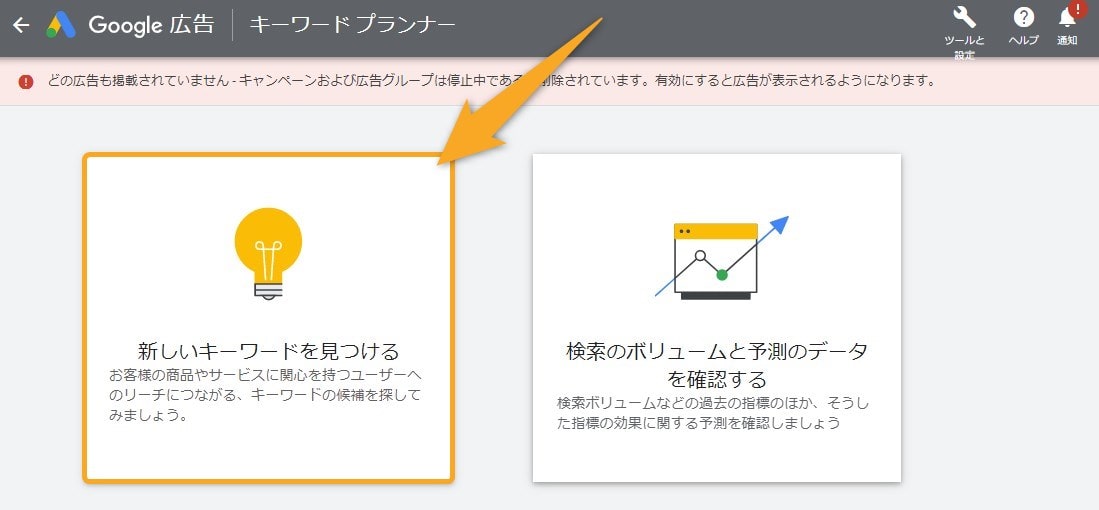
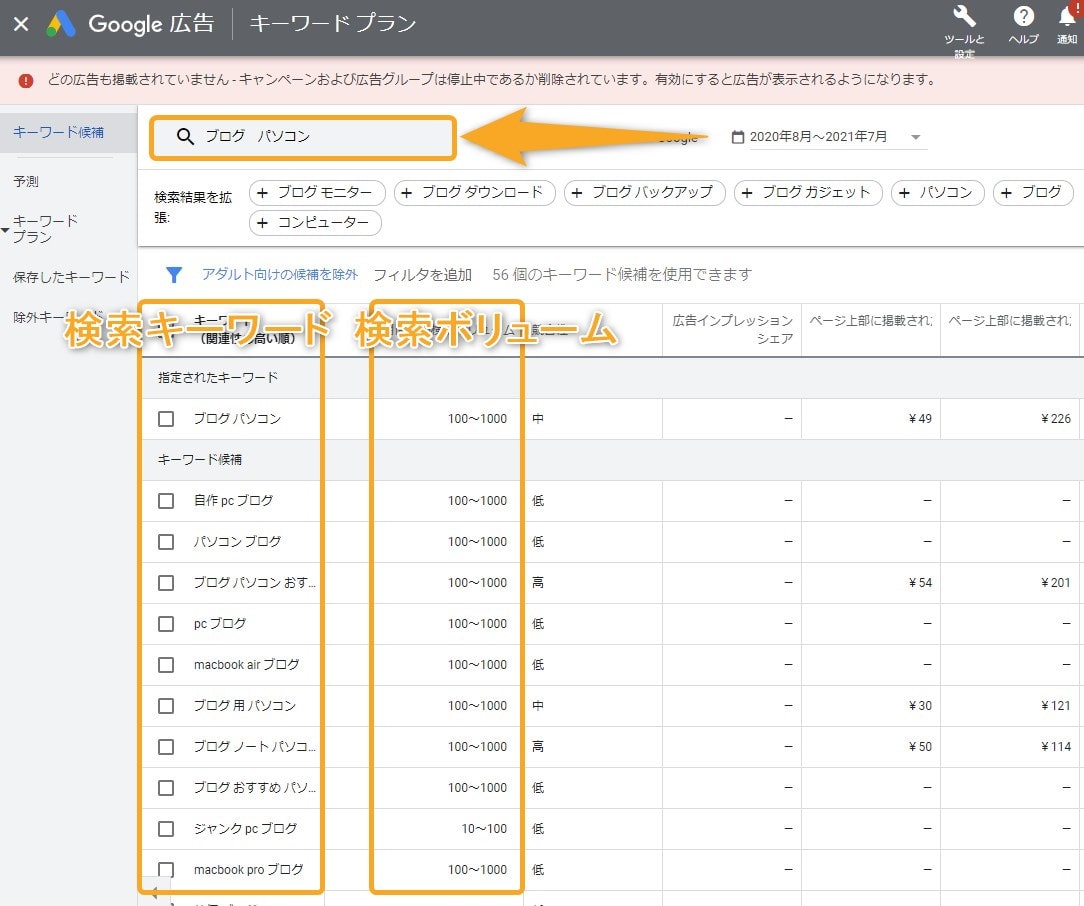 例えば「ブログ パソコン」で検索すると、上記のようにキーワード候補と検索ボリュームが表示されます。
例えば「ブログ パソコン」で検索すると、上記のようにキーワード候補と検索ボリュームが表示されます。