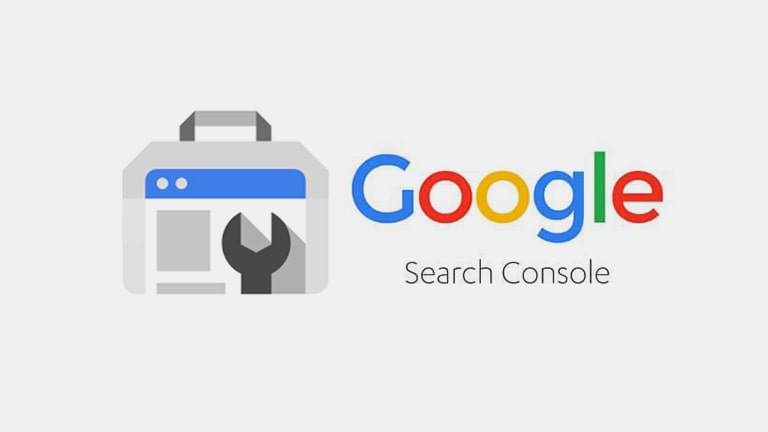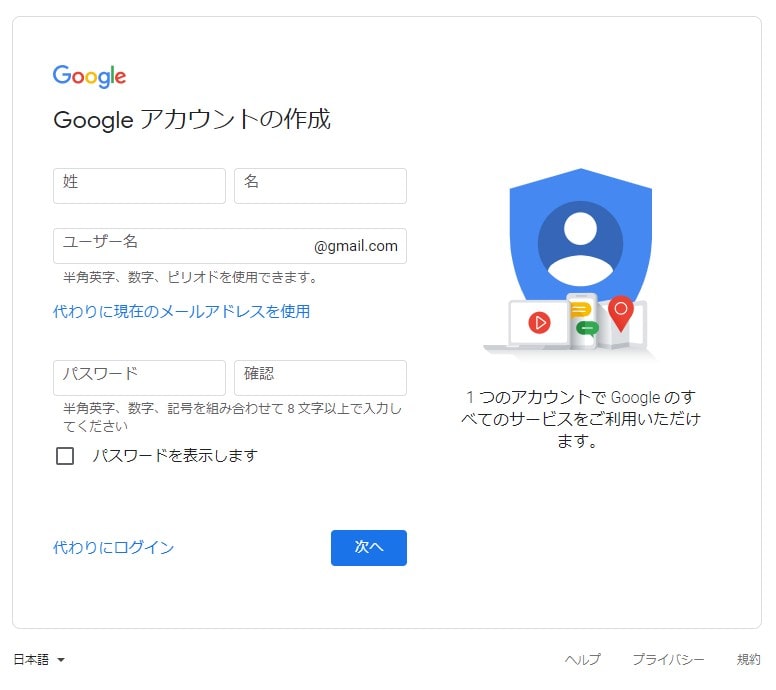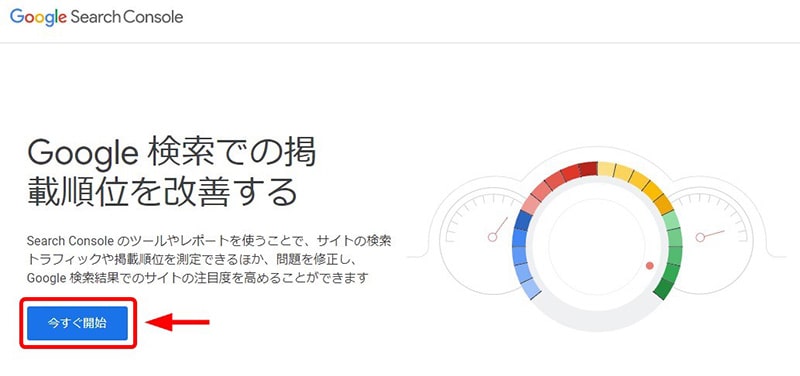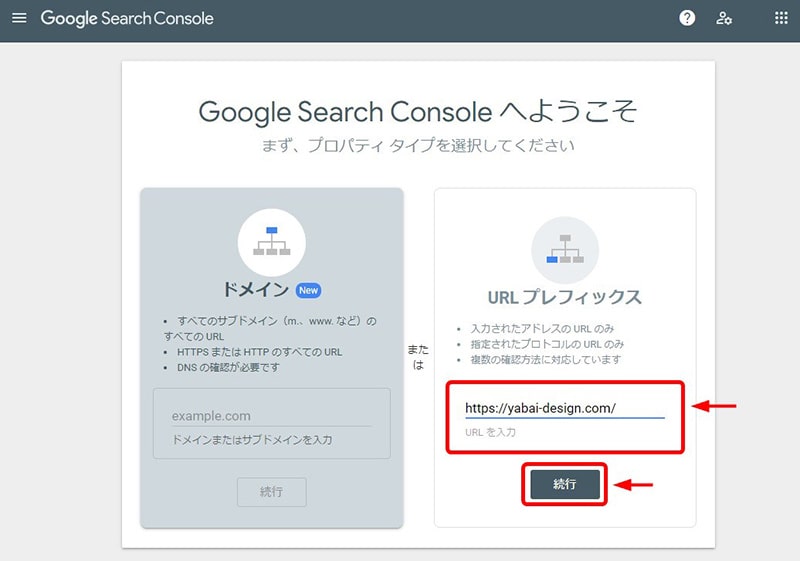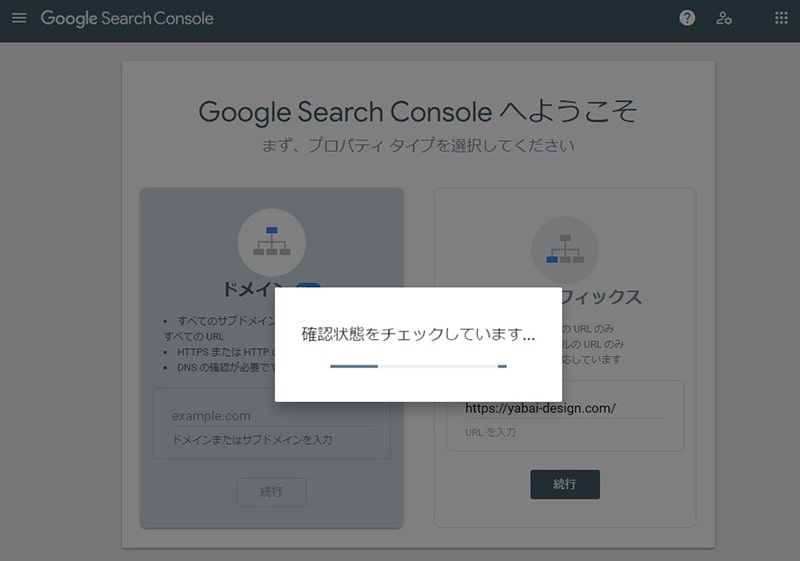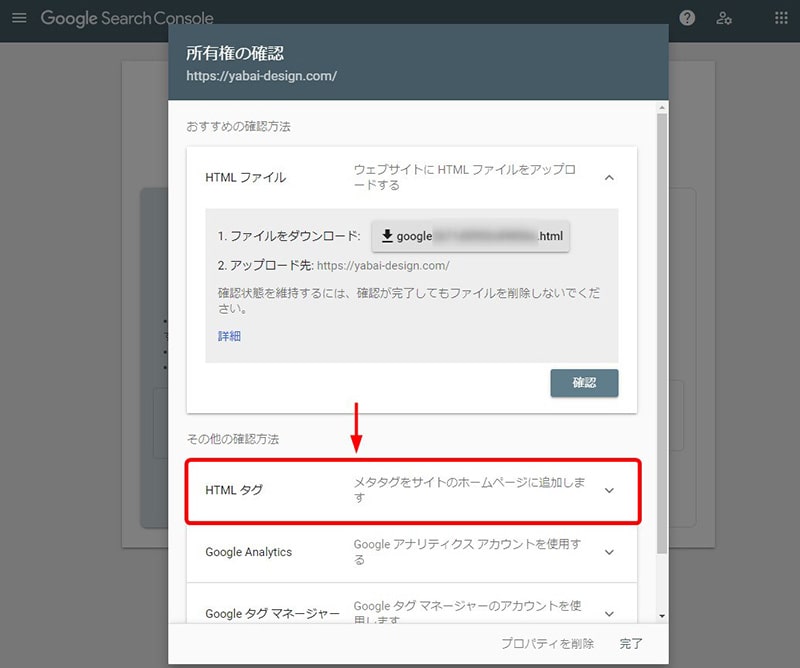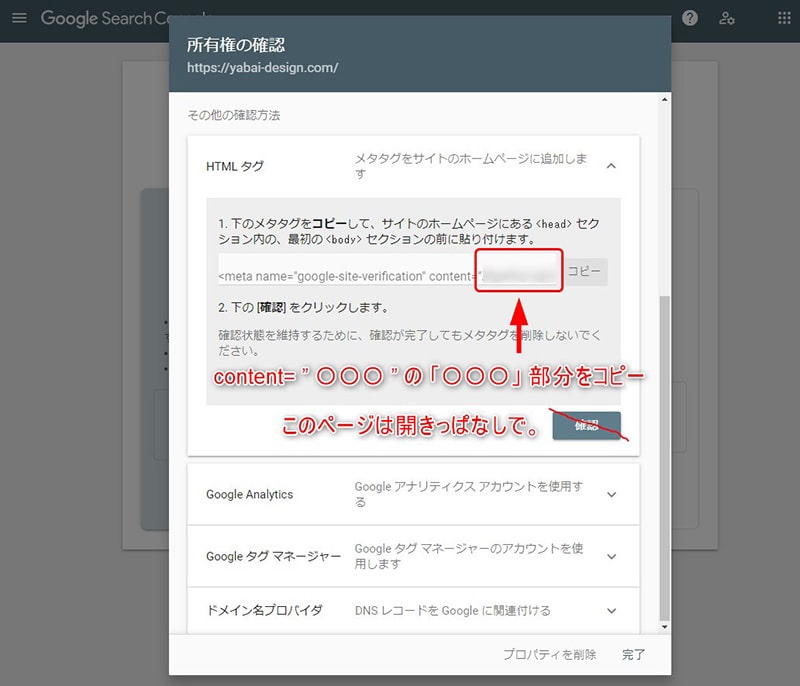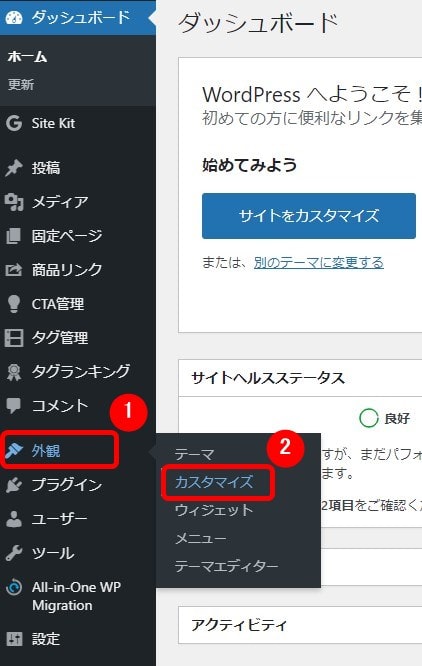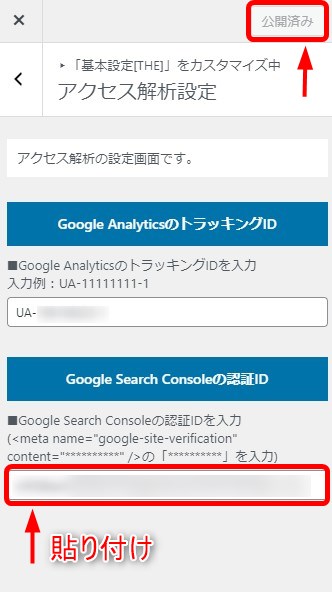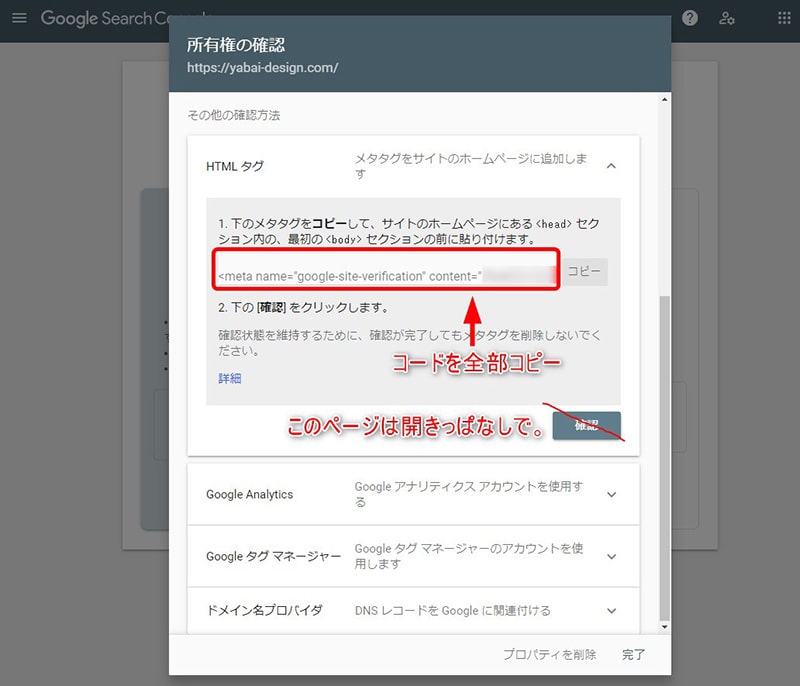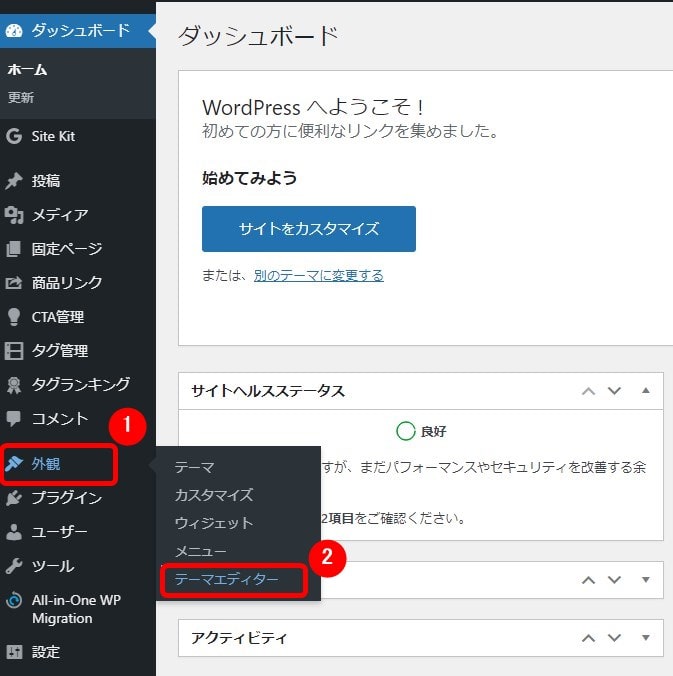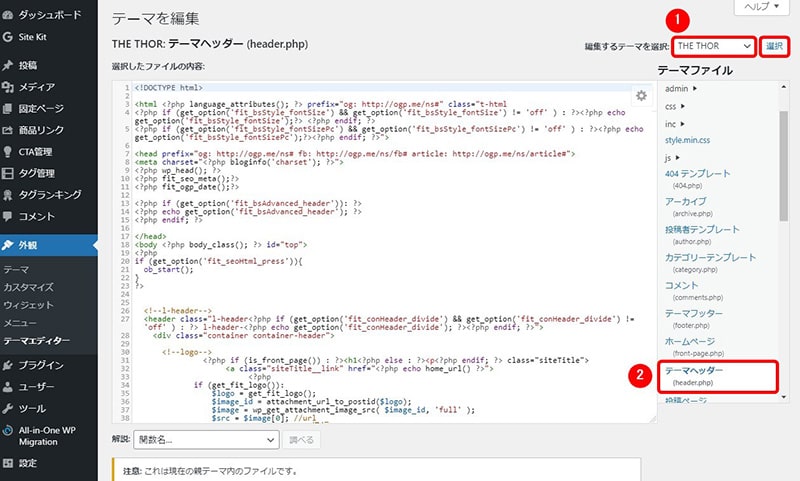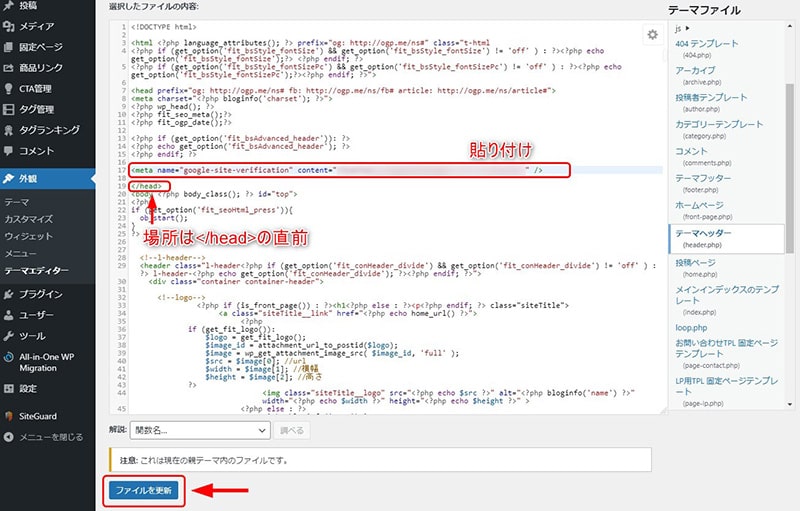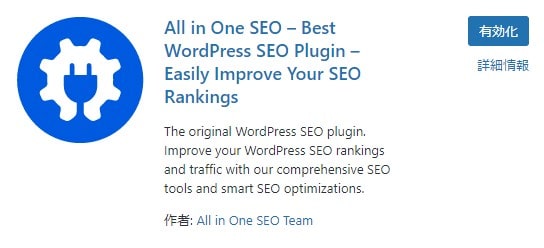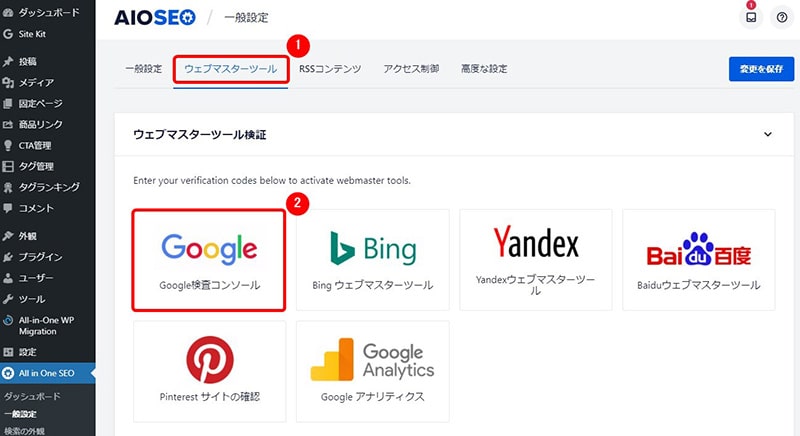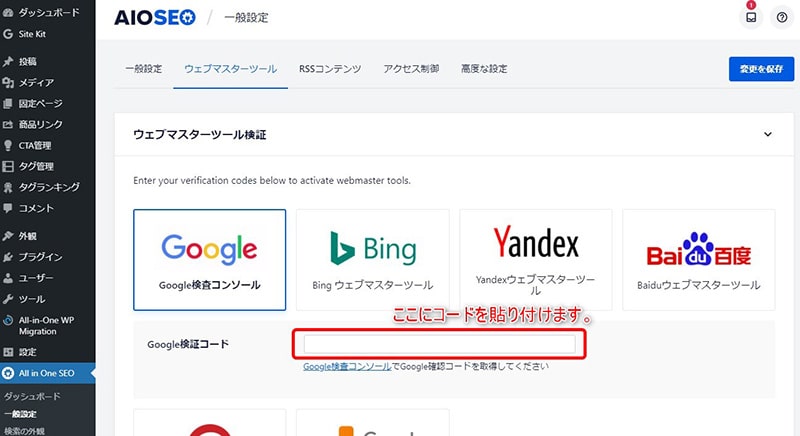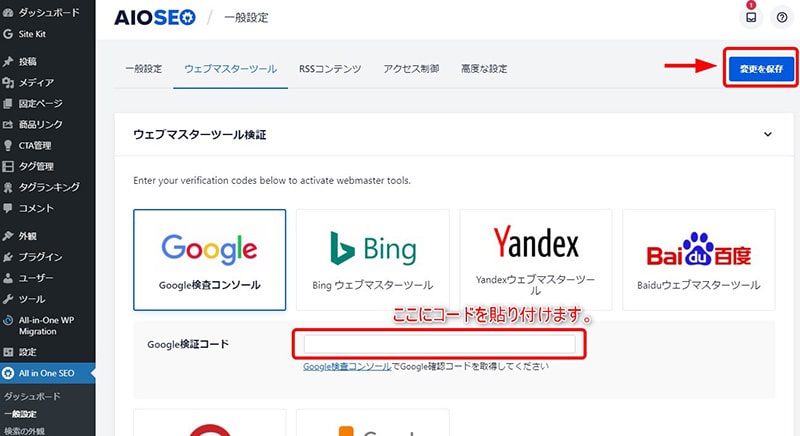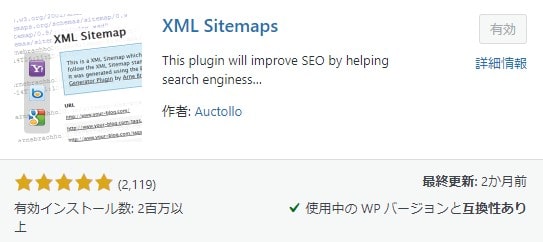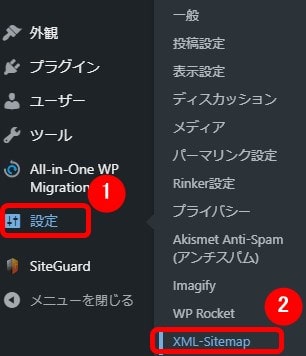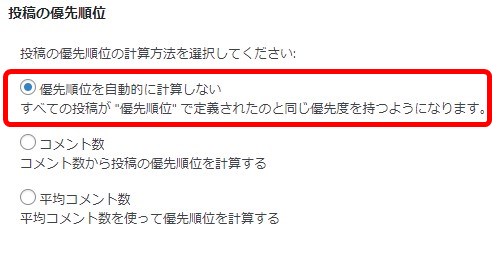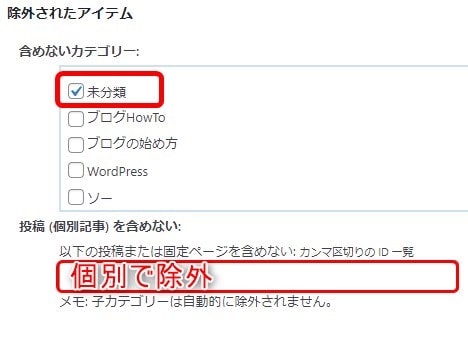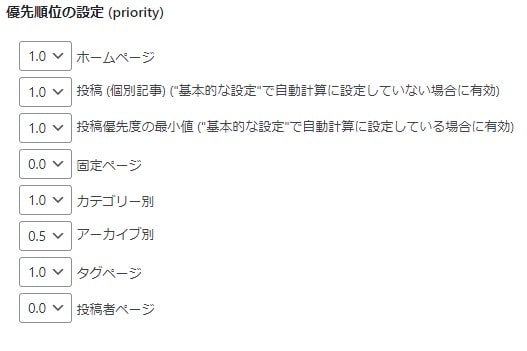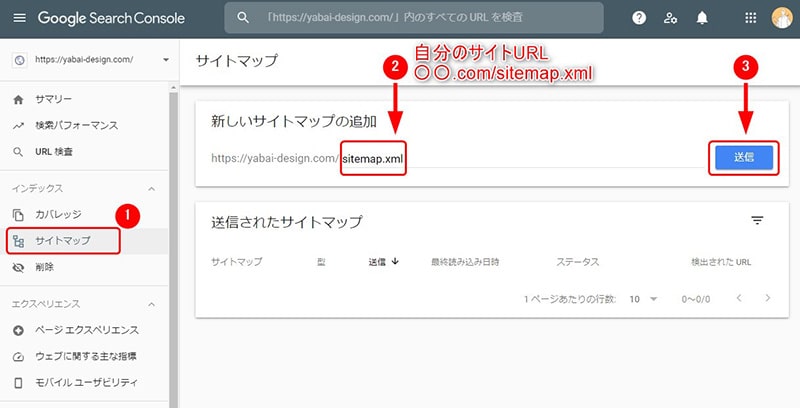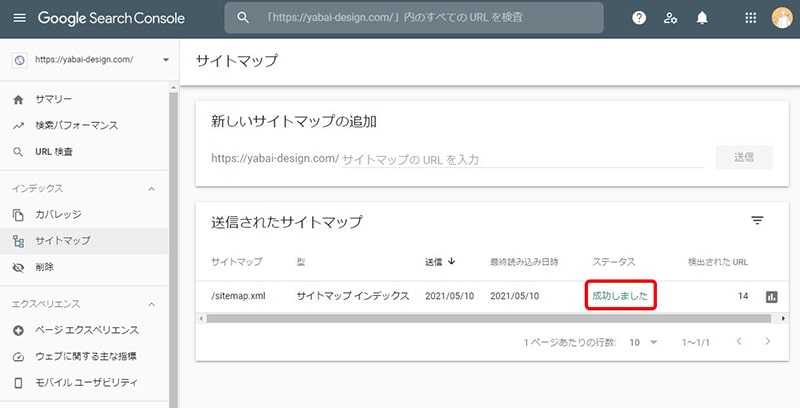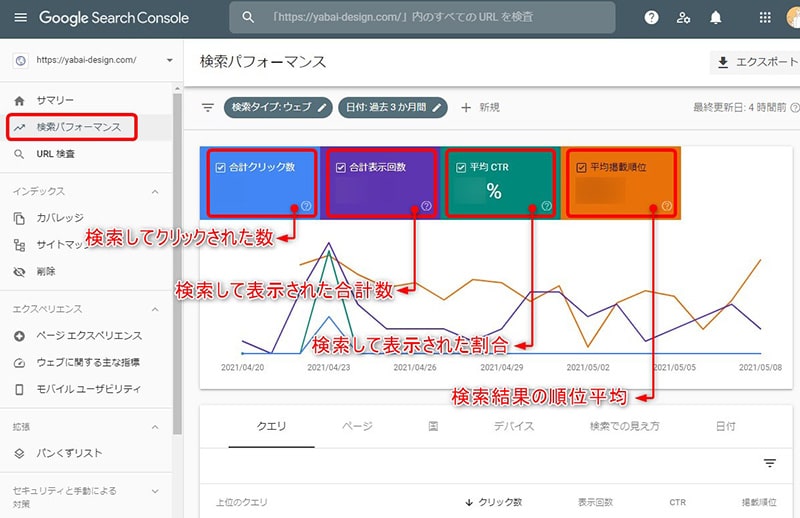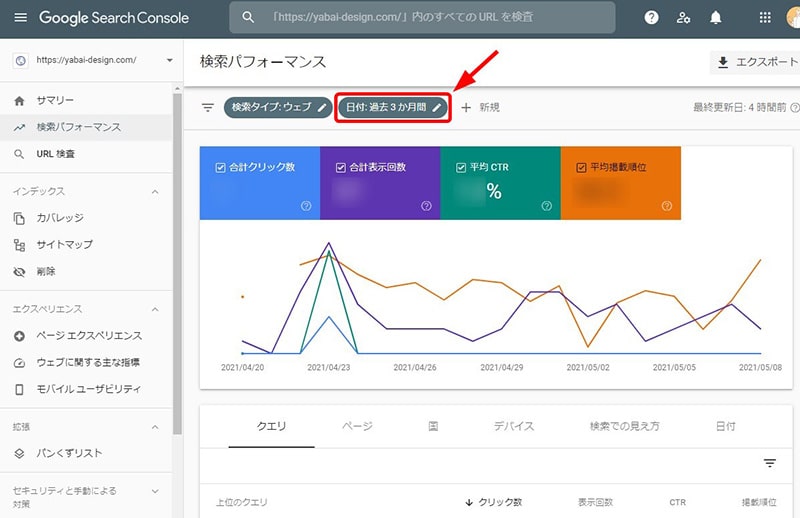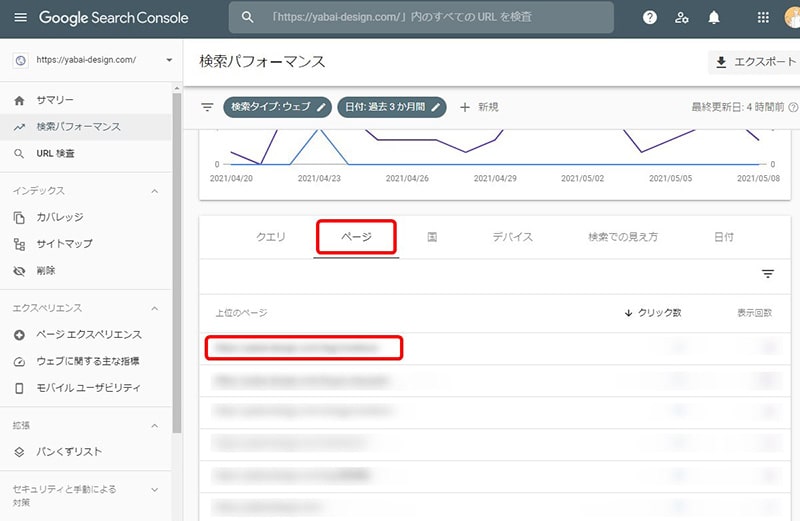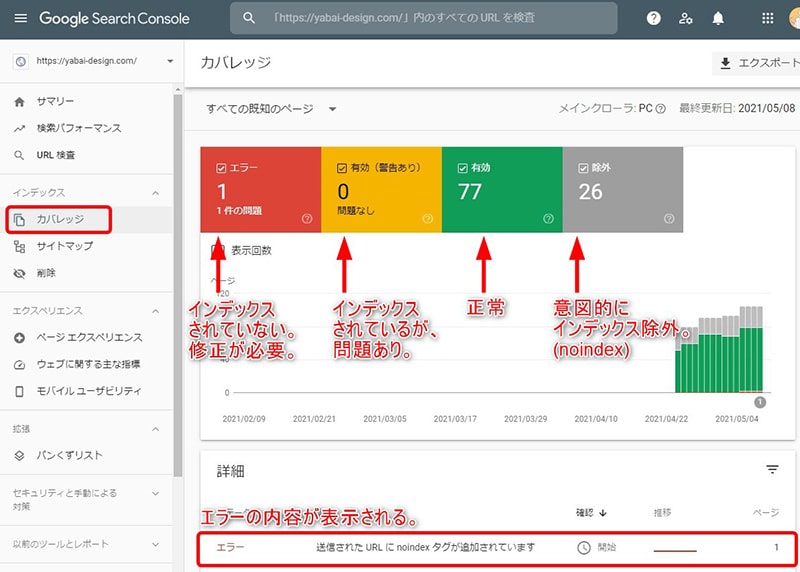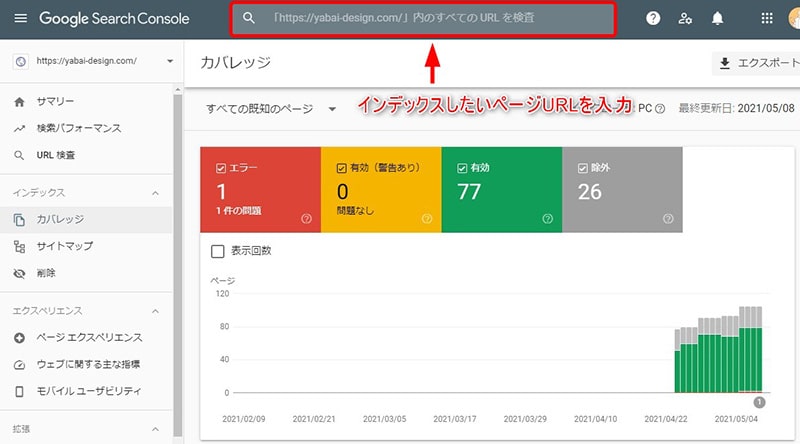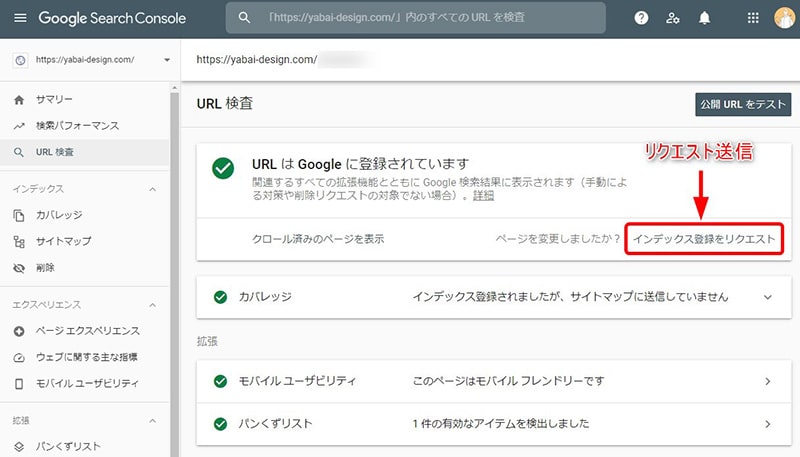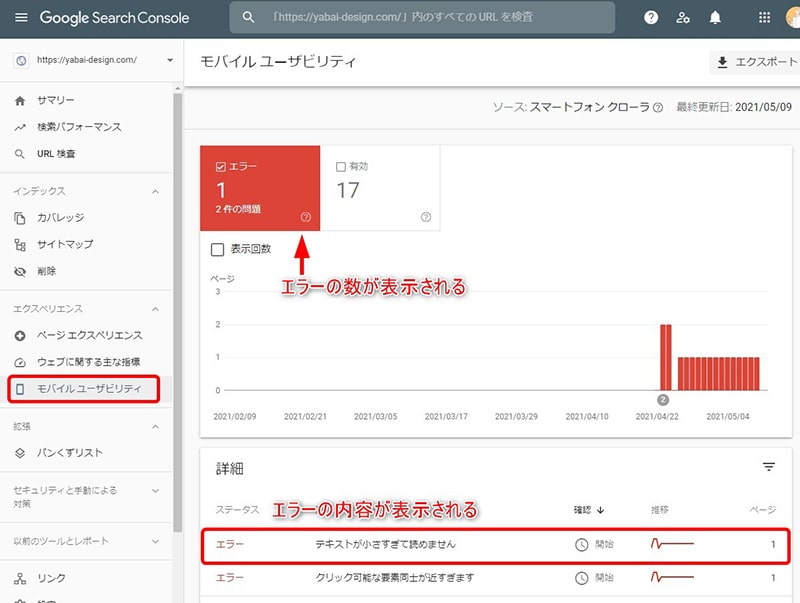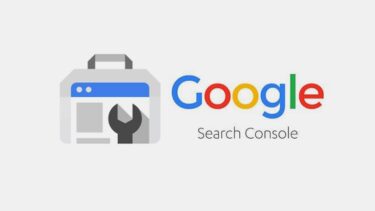「グーグルサーチコンソールをどうやって設定したらいいの?」
そんな人のために、グーグルサーチコンソールの設定方法を分かりやすく解説します。
グーグルサーチコンソールで出来ること
グーグルサーチコンソールは、Googleが無料で提供しているアクセス解析ツールです。
検索エンジン上でのユーザーの行動を分析して「見える化」してくれます。
- 検索キーワード
- サイトの表示回数
- サイトのクリック数・クリック率
- 平均掲載順位
サーチコンソールを利用することで、
ユーザーが、自分の意図した検索キーワードでブログにアクセス出来ているか確認できます。
もし違う検索ワードで訪問しているなら、記事タイトルを修正した方がアクセス数が上がるかもしれません。
また、クリック数や検索順位を追うことで、自分のブログが「上昇傾向」なのか「下降傾向」なのかが分かります。
これらの分析データを使って、サイト改善に役立てましょう!
グーグルサーチコンソールの設定手順
グーグルアカウントを作成
まずはGoogleアカウントを作成します。すでに持っている方は飛ばして下さい。
HTMLタグコードをサイトに設置(3パターン紹介)
HTMLタグコードをサイトに設置していきます。
方法は色々ありますが、以下の3パターンを紹介します。
どれか一つで設置できればOKです。
【連携方法①】THORを使った簡単な方法
グーグルサーチコンソールにアクセスして「今すぐ開始」をクリックします。
一度全部をコピーして、他を削除するやり方でもOK。
「①外観」→「②カスタマイズ」をクリック。
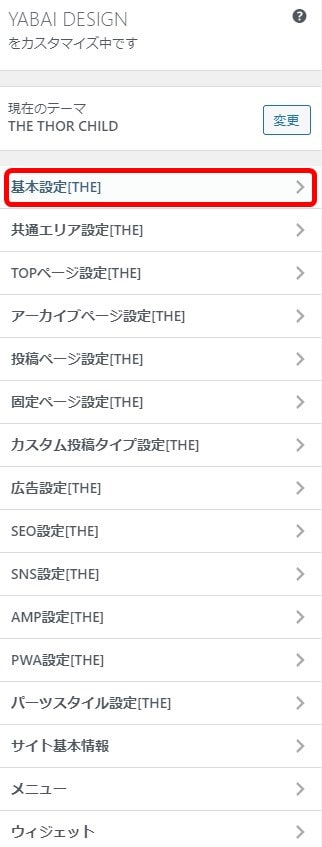
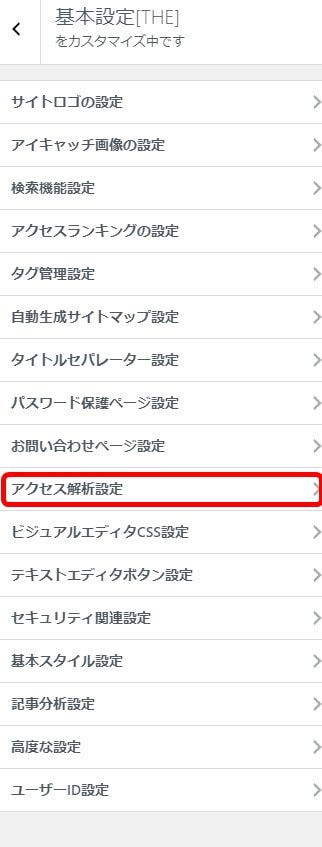
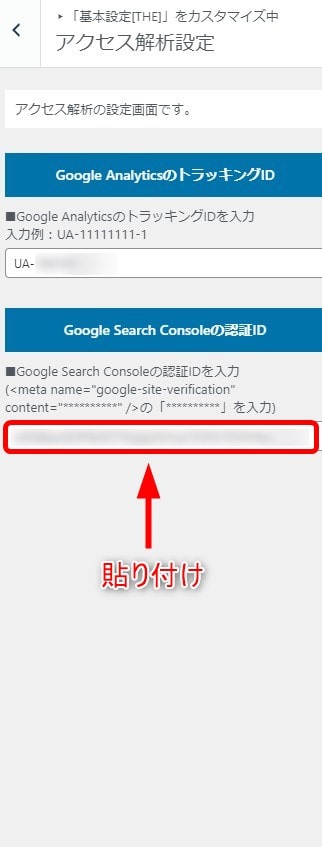
以上でグーグルサーチコンソールの設定が完了しました!
下のボタンで【次の項目】へ飛びましょう。
【設置方法②】WordPressにコードを直接コピペする方法
グーグルサーチコンソールにアクセスして「今すぐ開始」をクリックします。
「①外観」→「②テーマエディター」をクリック。
貼り付けが終わったら「ファイルを更新」をクリック。
以上でグーグルサーチコンソールの設定が完了しました!
下のボタンで【次の項目】へ飛びましょう。
【連携方法③】プラグイン「All in One SEO」を使用する方法
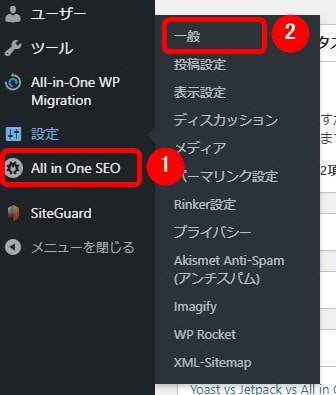
「①All in One SEO」→「②一般設定」をクリック。
一度全部をコピーして、他を削除するやり方でもOK。
貼り付けが終わったら「変更を保存」をクリック。
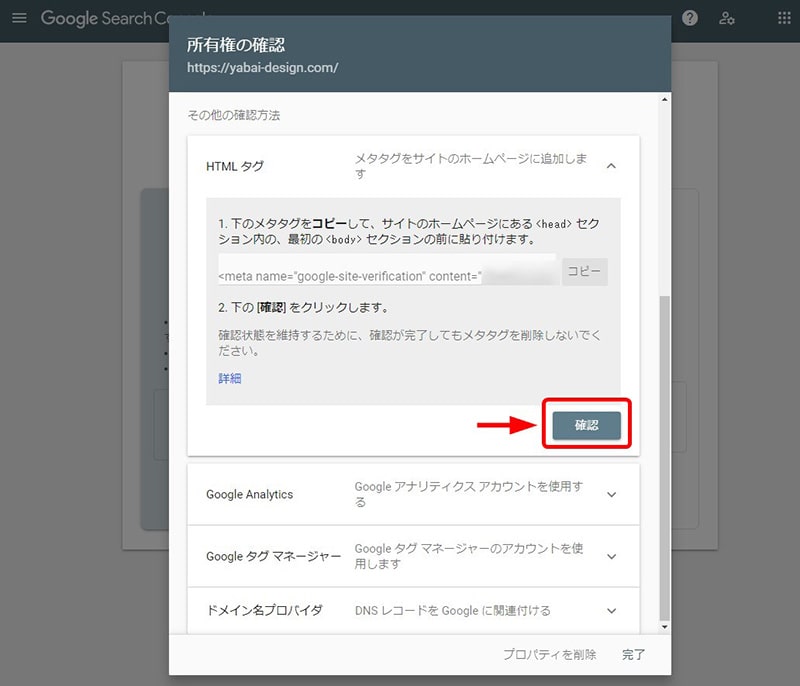
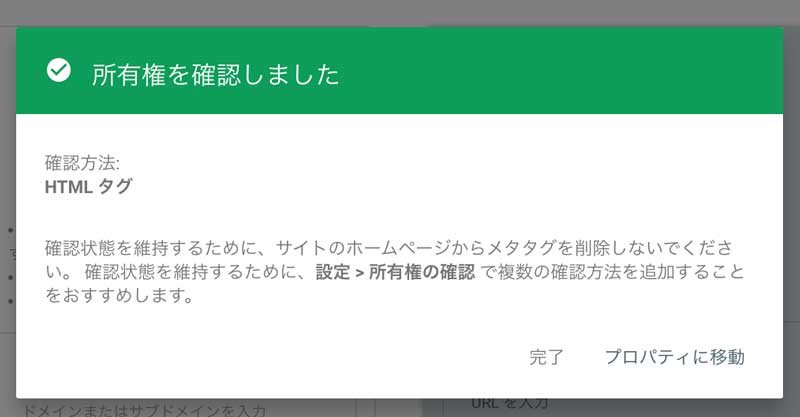
「XMLサイトマップ」も設定しておこう
グーグルサーチコンソールはアクセス解析だけじゃなく、
「XMLサイトマップ」の送信もできます。
サイトマップには「HTMLサイトマップ」と「XMLサイトマップ」があります。
- HTMLサイトマップ:ユーザーにサイト情報を分かりやすく伝えるための地図。
- XMLサイトマップ:検索エンジンにサイトを見つけて登録してもらうのための地図。
※クローラー・・・WEB上を巡回し検索ネットワークを構築するプログラム。
XML Sitemaps の設定
XML Sitemaps の設定をしていきます。
「①設定」→「②XML-Sitemap」をクリック。
英語なので翻訳して説明します。
検索バーの翻訳ボタンか、「右クリック」→「日本語に翻訳」で翻訳できます。
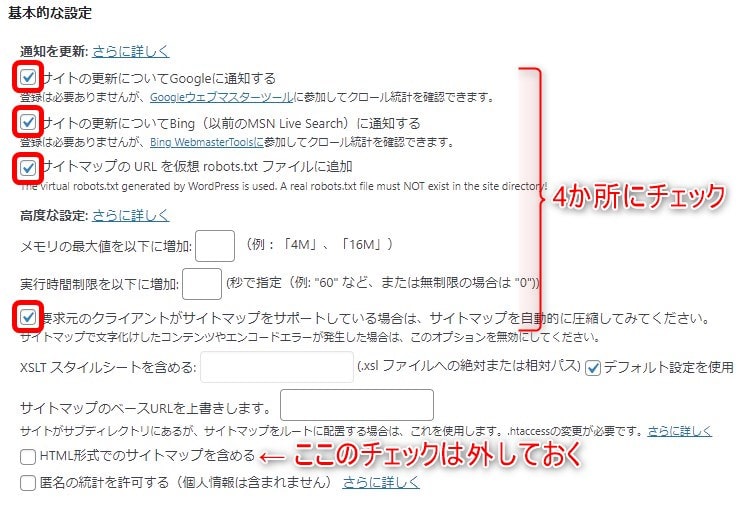
- 「サイトの更新についてGoogleに通知する」
- 「サイトの更新についてBingに通知する」
- 「サイトマップのURLを仮想 robot.txt ファイルに追加」
- 「要求元のクライアントがサイトマップをサポートしている・・・・」
4か所にチェックを入れたら、下へスクロール。
※「HTML形式でのサイトマップを含める」はチェックを外しておきます。
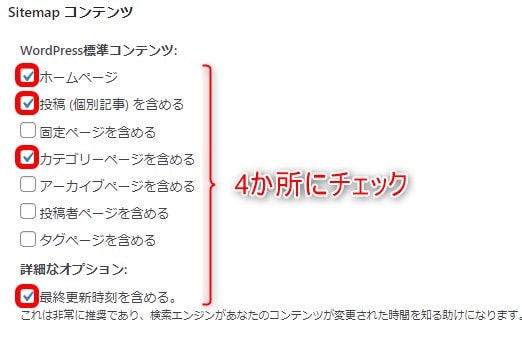
- 「ホームページ」
- 「投稿(個別記事)を含める」
- 「カテゴリーページを含める」
※カテゴリーのチェックは外してもOK - 「最終更新時刻を含める」
4か所にチェック。
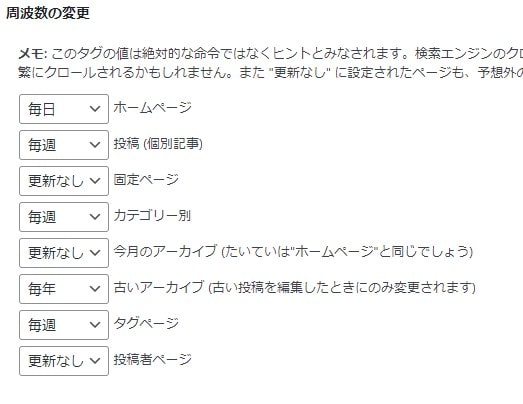
| 毎日 | ホームページ |
| 毎週 | 投稿(個別記事) |
| 更新なし | 固定ページ |
| 毎週 | カテゴリー別 |
| 更新なし | 今月のアーカイブ |
| 毎年 | 古いアーカイブ |
| 毎週 | タグページ |
| 更新なし | 投稿者ページ |
| 1.0 | ホームページ |
| 1.0 | 投稿(個別記事) |
| 1.0 | 固定ページ |
| 0.0 | カテゴリー別 |
| 1.0 | 今月のアーカイブ |
| 0.5 | 古いアーカイブ |
| 1.0 | タグページ |
| 0.0 | 投稿者ページ |
入力が完了したら「設定を更新」をクリック。
XMLサイトマップの設定ができたので、サーチコンソールで送信します。
サーチコンソールでXMLサイトマップ送信
- 「サイトマップ」をクリック。
- 自分のサイトURL末尾に「/sitemap.xml」を付けて入力。
- 「送信」をクリック。
以上で「XMLサイトマップ」の送信は完了です!
グーグルサーチコンソールのチェックポイント
サーチコンソールで見るべきポイントや項目の意味を解説します。
①ブログ全体の主要チェックポイント
- 合計クリック数:検索してクリックされた数
- 合計表示回数:検索して表示された合計数
- 平均CTR:検索して表示された割合
- 平均掲載順位:検索結果の順位平均
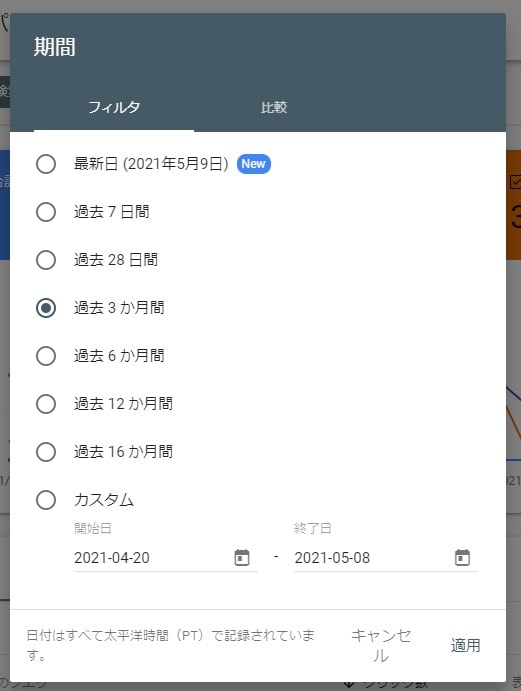
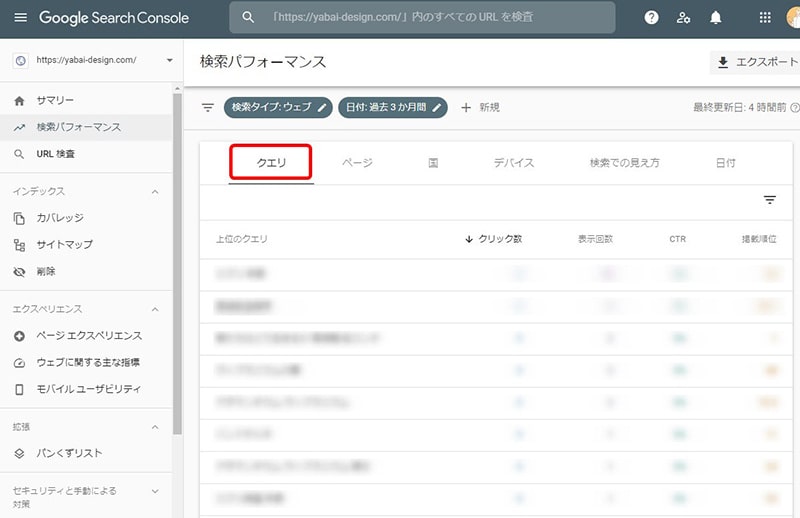
②ページごとにチェックする
URLをクリックして、そのページの分析データをチェックすることができます。
③ブログのエラーを確認する
- エラー:インデックス(登録)されていない。修正が必要。
- 有効(警告あり):インデックス(登録)されているが、問題あり。
- 有効:正常にインデックス(登録)されている。
- 除外:インデックス(登録)されないように設定してある。
Googleにインデックスのリクエストを送信する方法。
④スマホでの使いやすさをチェックする
おわりに
グーグルサーチコンソールの設定方法を解説させていただきました。
分析データは蓄積していくほど重要になっていくので、早めに設定してブログ改善に役立てましょう。
何か困ったことや質問がありましたら、「お問い合わせ」からお願いします。
というわけで以上です!